En este blog, vamos a ver cómo crear un controlador de dominio de escritura en Windows Server con instrucciones
paso a paso.
Un controlador de dominio de escritura es el servidor que puede modificar la información del servicio de directorio
de Active Directory y replicarla a otros controladores de dominio. Un controlador de dominio de escritura es
necesario para realizar ciertas operaciones, como agregar o eliminar usuarios, grupos, equipos u objetos de
directiva de grupo.
Antes de convertir un servidor en controlador de dominio, hay que tener en cuenta algunos aspectos importantes:
- El servidor debe tener instalado el rol de Servicios de dominio de Active Directory (AD DS), que se puede
agregar desde el Administrador del servidor o mediante PowerShell.
- El servidor debe tener una dirección IP estática o reservada en el servidor DHCP, para evitar que cambie y cause
problemas de resolución de nombres.
- El servidor debe tener un nombre único y descriptivo, que no coincida con ningún otro equipo o recurso de la
red.
- El servidor debe pertenecer al mismo dominio o a un dominio confiable del que queremos crear el controlador de
dominio. Si no pertenece a ningún dominio, hay que unirlo primero.
- El servidor debe tener suficiente espacio en disco para almacenar la base de datos del directorio activo, los
registros y las instantáneas. Se recomienda al menos 20 GB de espacio libre.
- El servidor debe cumplir con los requisitos de seguridad y rendimiento establecidos por la organización, como
tener instaladas las últimas actualizaciones, antivirus, firewall, etc.
- Necesitamos tener una cuenta con permisos de administrador de dominio o administrador de empresa.
Los pasos para crear un controlador de dominio de escritura para un nuevo dominio son los siguientes:
- Abrir el Administrador del servidor y hacer clic en Agregar roles y características.
- En el asistente, seleccionar Instalación basada en características o en roles y hacer clic en Siguiente.
- Seleccionar el servidor y hacer clic en Siguiente.
- En la página Roles de servidor, marcar la casilla Servicios de dominio de Active Directory y hacer clic en Agregar características.
- Hacer clic en Siguiente hasta llegar a la página Confirmación y hacer clic en Instalar.
- Esperar a que se complete la instalación y hacer clic en Cerrar.
- En el Administrador del servidor, seleccionar el triángulo amarillo y hacer clic en Promover este servidor a un controlador de dominio.
- En el asistente, seleccionar Agregar un nuevo forest y hacer clic en Siguiente.
- Escribir el nombre del dominio raíz que desees y hacer clic en Siguiente.
- Escribir las credenciales de una cuenta con permisos de administrador de dominio o administrador de empresa y hacer clic en Aceptar. Marcar la casilla Controlador de dominio global y hacer clic en Siguiente.
- En la página Rutas, revisar las ubicaciones predeterminadas para los archivos del servicio de directorio y hacer clic en Siguiente.
- En la página Revisión de opciones, revisar las opciones seleccionadas y hacer clic en Siguiente.
- En la página Prerrequisitos para la instalación, esperar a que se realice la comprobación y hacer clic en Instalar si no hay errores.
- Esperar a que se complete la instalación y se reinicie el servidor.
Con estos pasos, hemos creado un controlador de dominio para nuestro nuevo dominio. Ahora podemos administrar el servicio de directorio desde este servidor o desde cualquier otro controlador de dominio del mismo dominio.
Espero que este blog les haya sido útil para aprender cómo crear un controlador de dominio de escritura en Windows Server con instrucciones paso a paso. Si tienen alguna duda o comentario, pueden dejarlo abajo. Gracias por leerme.
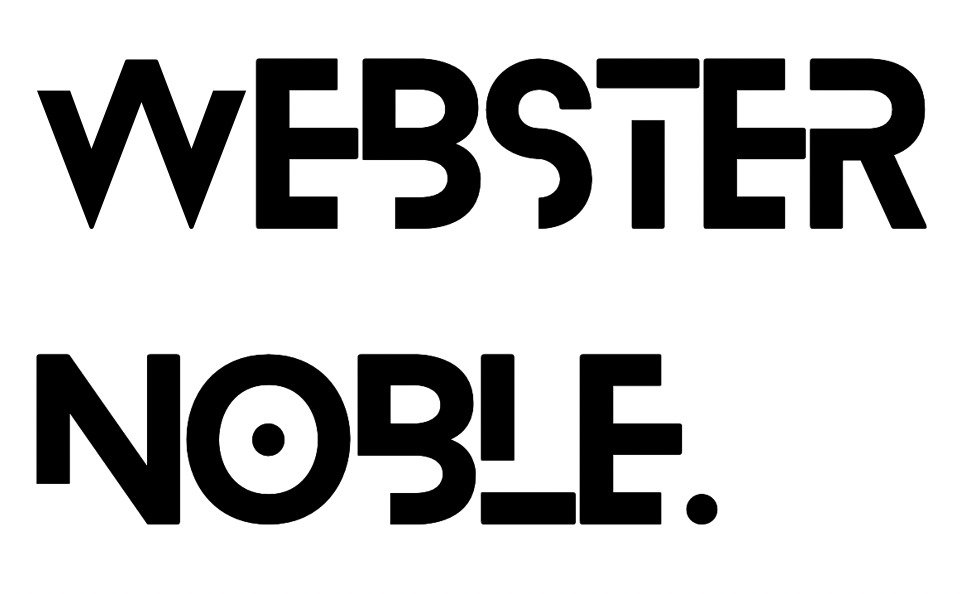













0 Comentarios