En este post explicaré de una manera resumida como instalar Windows Server. Los pasos que se explican en este tutorial se pueden aplicar para las versiones desde Windows Server 2008 R2 hasta Windows Server 2022, instalándolo tanto en un equipo físico como en una máquina virtual.
Requisitos para la instalación:
- Pendrive USB / o DVD, con la imagen de Windows Server montada. En caso de utilizar una máquina virtual (Hyper-V, VMware, VirtualBox), puedes montar directamente la imagen .ISO en el hipervisor.
- Equipo físico (Servidor, ordenador de escritorio o portátil) o máquina virtual, donde será instalado el sistema operativo. El mismo como mínimo debe cumplir con las siguientes especificaciones técnicas:
- Procesador: procesador de 1.4 bits a 64 GHz, compatible con 64 bits
- RAM: 512 MB y 2 GB para la opción de instalar Desktop Experience.
- Red: tarjeta NIC con un ancho de banda mínimo de 1 GBPS
- HDD: 32GB
Instalación de Windows Server 2022
- Una vez iniciado el equipo, aparecerá un mensaje que nos indica que debemos presionar cualquier tecla para iniciar el booteo desde el CD o DVD...
- Ahora se nos mostrará la primera pantalla del proceso de instalación, en la cual se nos pide que indiquemos el lenguaje de instalación, formato de divisa y tiempo y el método de entrada de teclado. Cuando terminemos de seleccionar los datos solicitados, hacemos clic en "Siguiente".
- En la segunda ventana, hacemos clic en "Instalar Ahora".
- A continuación, se nos pide seleccionar el sistema operativo que vamos a instalar. Para este ejemplo, seleccionaremos Windows Server 2022 Standard (Desktop Experience), para instalar la version que nos instala Windows con interfaz gráfica y hacemos clic en "Siguiente".
Nota: 💡 Si quieres instalar Windows Server sin interfaz gráfica, debes seleccionar la opción Windows Server 2022 Standard. El resto del tutorial aplica también para esta modalidad.
- Aceptamos los términos y procedemos, haciendo clic en "Siguiente".
- Para este ejemplo, estamos realizando una instalación en un servidor nuevo y sin sistema operativo, por lo tanto, seleccionamos la opción "Personalizar: Instalar solo el sistema operativo de servidor de Microsoft (Avanzado)".
- En la siguiente pantalla, debemos indicar la partición de disco en la que instalaremos nuestro sistema operativo. Para este ejemplo, al tener un disco en blanco, seleccionamos la opción "Nuevo".
Luego, seleccionamos el espacio del disco que deseemos dedicar para que autogenere las particiones y hacemos clic en "Aplicar".
Ya que tenemos las particiones generadas, seleccionamos la partición Principal y hacemos clic en "Siguiente" - Ahora inicia el proceso de instalación. Dependiendo el equipo, puede tardar entre 10 y 30 minutos, así que podemos aprovechar ese tiempo para ir a por la bebida de nuestra preferencia mientras se termina el proceso.
Al finalizar, el equipo se va reiniciar automáticamente para realizar algunas configuraciones. - Después del reinicio, el sistema operativo nos pedirá que configuremos una contraseña para el usuario "Administrador". Una vez hecho esto, hacemos clic en "Finalizar" para concluir el proceso de instalación.
Para iniciar a nuestro equipo, siempre tendremos que presionar la combinación de teclas CTRL+ALT+DEL en nuestro teclado antes de poder introducir la contraseña de inicio de sesión.
Nota: 💡 Si usas un hipervisor (Hyper-V, VMware, VirtualBox), puedes encontrar una opción en el menú de la máquina virtual que simula esta combinación de teclas.
Ya con esto tendremos nuestro Windows Server instalado correctamente. ¡Si te quedaste con dudas o puedes aportar algo al tutorial, déjame saber en los comentarios!
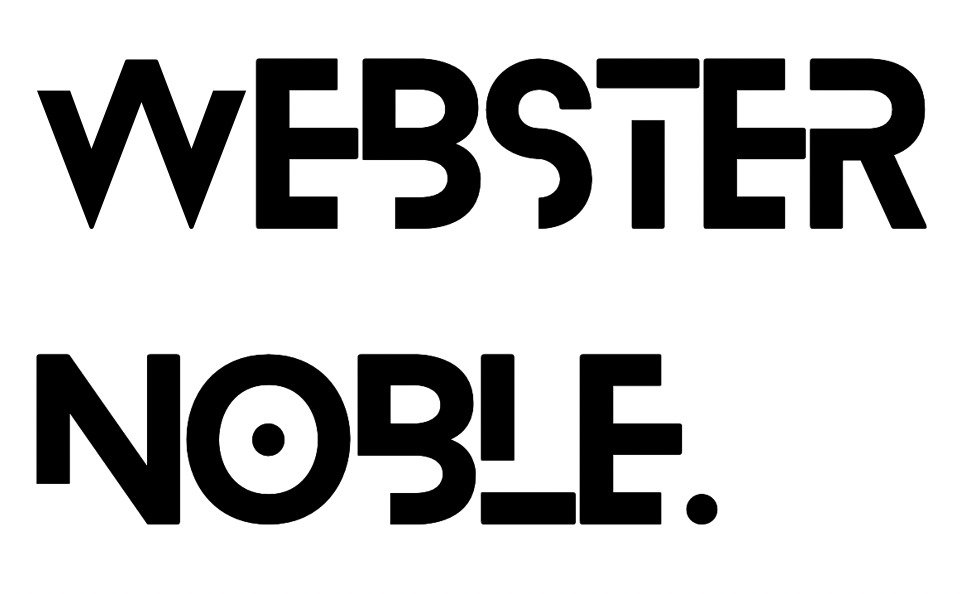














0 Comentarios