En este blog explicaré distintas maneras que podemos utilizar para hacer que un programa especifico se ejecute al inicio del sistema para un usuario en específico o para todos los usuarios del equipo.
Existen tres maneras muy simples de hacerlo:
- Mediante el menú de configuración de Windows 11
- Mediante el explorador de Windows
- Mediante el registro de Windows
Configurando programas ejecuten al inicio de Windows desde la configuración de Windows 11
Para ello, debemos realizar los pasos que se describen a continuación:
Hacemos click en el botón inicio y seleccionamos configuración.
Estando en el menú configuración, seleccionar el apartado Aplicaciones. En la parte derecha, seleccione Inicio.
A continuación encontrarás el listado de todas las aplicaciones que se ejecutan al inicio. Podemos habilitar o deshabilitar las aplicaciones que queremos que se inicien simplemente haciendo clic en el switch que se encuentra en la parte derecha de cada aplicación.
Podemos habilitar o deshabilitar las aplicaciones que queremos que se inicien, simplemente haciendo clic en el switch que se encuentra en la parte derecha de cada aplicación.
Configurando programas al inicio desde el explorador de Windows
Esta opción nos sirve para ejecutar aplicaciones que no aparecen en el menú configuración, como pueden ser scripts o un programa que no está aún instalado en el equipo.
Para configurar un programa al inicio de un solo usuario, tan solo debemos abrir el explorador de Windows y acceder a la siguiente carpeta:
“C:\Usuarios\[usuario]\AppData\Roaming\Microsoft\Windows\Start Menu\Programs\Startup”
Una manera más rápida de acceder a esta carpeta es haciendo click derecho en el botón de inicio, hacer clic en Ejecutar y escribir shell:startup.
- Hacemos clic en el botón de inicio y escribimos “ejecutar”
En ejecutar, escribimos shell:startup. Esto nos llevará a la siguiente ruta:
“C:\Usuarios\[usuario]\AppData\Roaming\Microsoft\Windows\Start Menu\Programs\Startup”
- Una vez estando en la carpeta inicio, insertamos un acceso directo al archivo ejecutable que deseemos. Puede ser un acceso directo a una aplicación ya instalada o un acceso directo a un archivo ejecutable (.exe), incluso de archivos scripts (.vbs, .ps1, .bat).
Nota: Si deseas que el programa se ejecute al inicio de Windows para todos los usuarios del equipo, tan solo debemos acceder a shell:common en el paso 2 y realizar los mismos pasos posteriores.
Cuando reinicie el ordenador la próxima vez, este programa (en mi caso he puesto el 7zip) se ejecutará al inicio.
Configurando programas al inicio desde el editor de registro de Windows
Advertencia: La modificación incorrecta del registro puede provocar que Windows se corrompa.
Sólo debe intentar seguir estas instrucciones si tiene una copia de seguridad de sus datos y está dispuesto a arriesgarse a crear problemas adicionales.
La edición del registro de Windows solo se recomienda a usuarios avanzados o personas con conocimientos técnicos con experiencia previa.
- Hacemos clic en el botón de inicio de Windows y escribimos Regedit. Para poder modificar en el editor de registro de Windows, tenemos que seleccionar la opción Ejecutar como administrador.
- Nos aparecerá la ventana de control de acceso de usuario (UAC). Hacemos clic en Sí.
- A continuación se nos muestra el editor de registro. En la parte izquierda tenemos que navegar hacia la siguiente ruta:
[HKEY_CURRENT_USER\Software\Microsoft\Windows\CurrentVersion\Run]
Nota: Si deseas que el programa se ejecute al inicio de Windows una sola vez, tendrás que acceder a la siguiente ruta dentro del editor de registro de Windows. Si la llave RunOnce no existe, tendremos que crearla:
[HKEY_LOCAL_MACHINE\Software\Microsoft\Windows\CurrentVersion\RunOnce] Desde ahora inicia el proceso de creación del registro de la aplicación que necesitaremos que se ejecute al inicio. Sobre la llave Run, hacemos clic derecho, hacemos clic en Nuevo y luego seleccionamos Valor de cadena.
- Luego tendremos que poner un nombre al registro, en mi caso he puesto Notepad.
Debemos que tener en cuenta que por defecto, el registro se crea con valor no establecido, por lo cual, debemos hacer doble clic en el registro que hemos creado y añadir en el campo Información del Valor, la ruta donde se encuentra el archivo ejecutable del programa que nos interesa.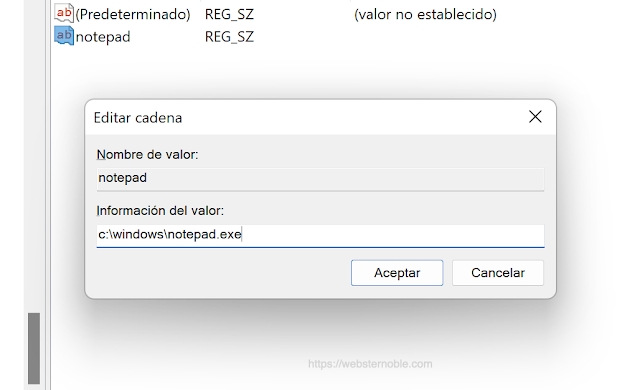
- Hacemos clic en Aceptar.
Ya con esto tendríamos nuestra aplicación lista para funcionar. Podemos reiniciar nuestro PC y confirmarlo. Si ya no nos interesa tener esta aplicación, tendremos que volver a la llave Run en el editor de registro de Windows y eliminar el registro que hemos creado.




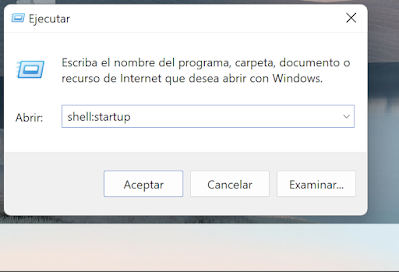





Comentarios
Publicar un comentario